안녕하세요. 로파이 입니다.
이번 포스팅은 윈도우에 있는 그림판을 활용해서 여러 장의 사진을 하나로 합치는 방법에 대해서 알아보겠습니다.
보통은 포토샵 등을 이용해서 작업을 하시는 분들이 많으실 것 같은데, 포토샵을 사용하지 못하거나 구매하기가 부담스러울 때 아주 간단하게 작업하는 방법입니다.
특히 저는 블로글 글을 작성하기 위해서 이미지들을 활용하는 일들이 많은데 복잡한 프로그램을 사용하지 않고도 간단하게 편집을 할 수 있기에 자주 이용하고 있습니다.
아래 사진은 어제 포스팅하기 위해서 캡처했다가 사용하지 않은 사진인데, 포스팅하기 위해서 2장의 이미지를 하나로 합쳐봤습니다.
지금부터 하나씩 차근차근 이미지를 합치는 방법을 알아봅시다.
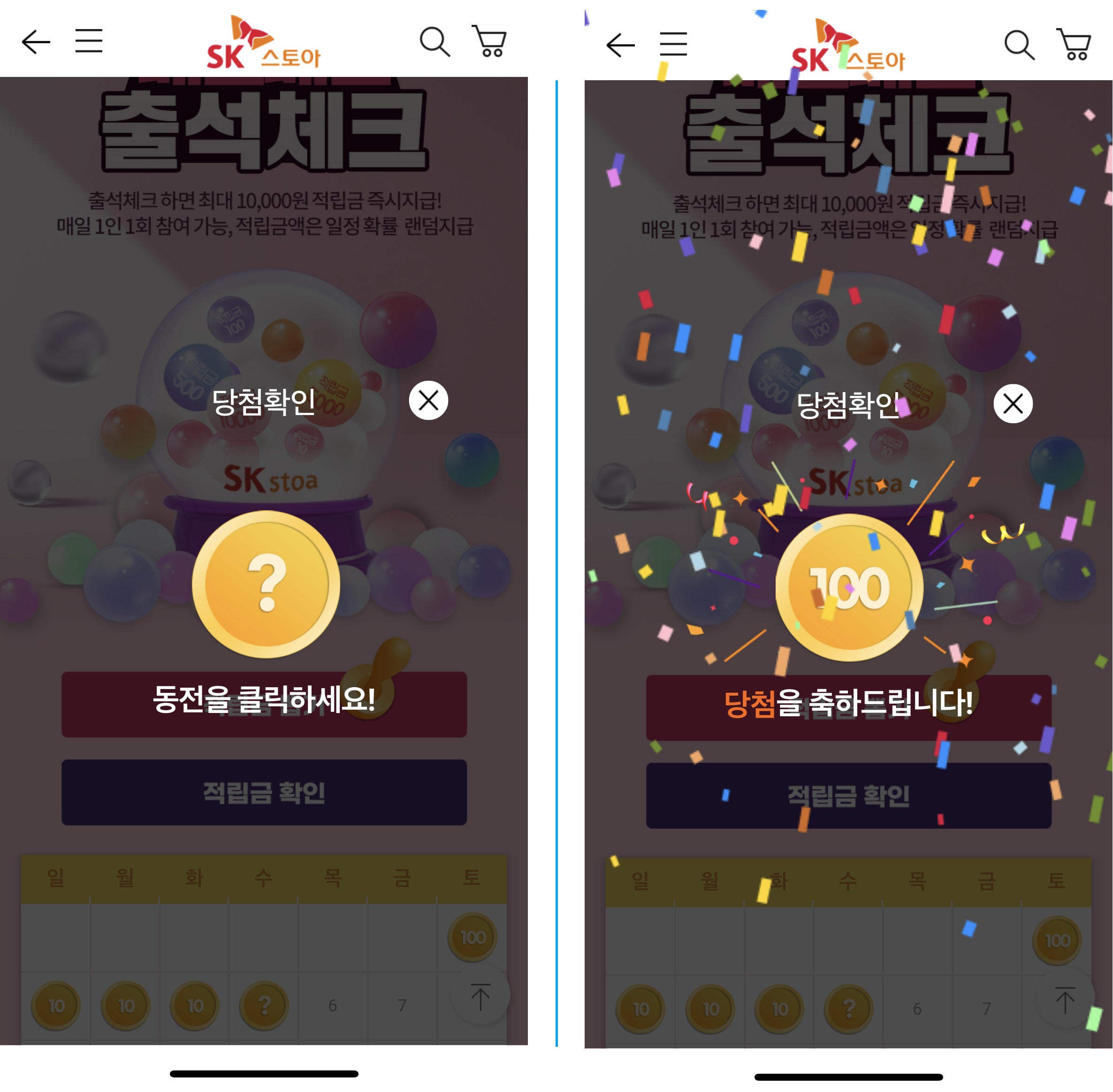
1. 먼저 우측으로 배치하고 싶은 이미지를 그림판으로 열어줍니다.
여기서 중요한 점은 아래 사진과 같이 그림판에 이미지 전체가 들어와야 합니다.
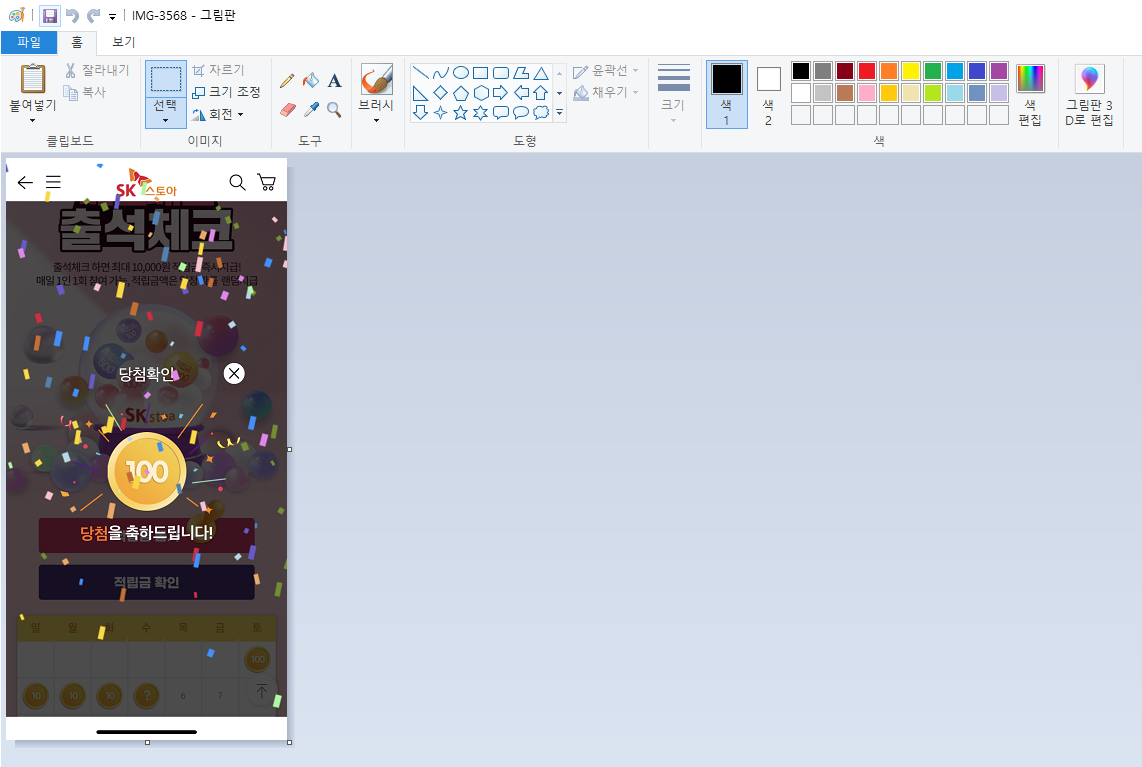
2. 컨트롤 + A 키를 누르거나 좌측 상단에 이미지 탭에 있는 선택을 클릭한 후, 선택 옵션에 있는 모두 선택을 클릭합니
다. 그 후에 컨트롤 + C 키를 눌러서 해당 이미지 전체를 복사해주시면 됩니다.
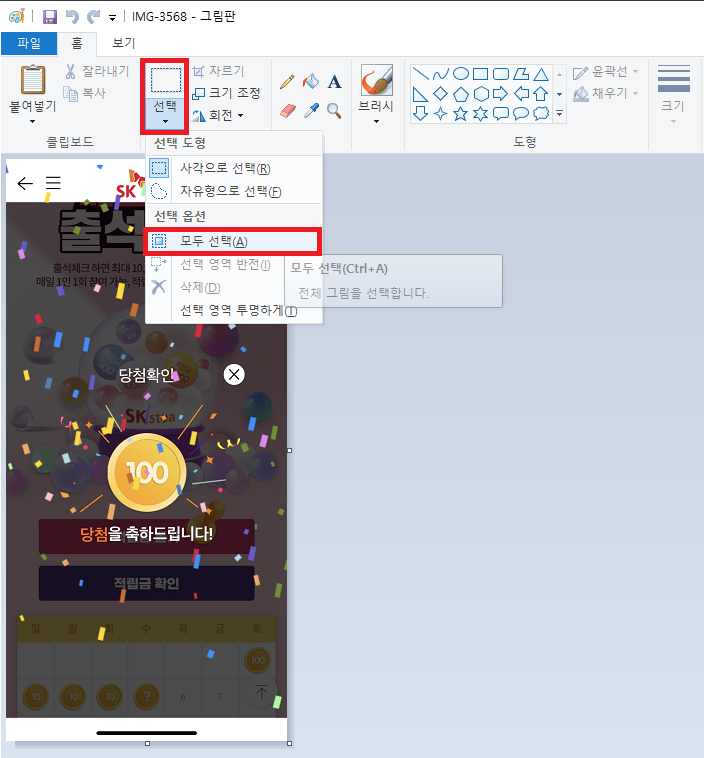
3. 다음으로 새로운 그림판을 열고 왼쪽에 배치하고 싶은 이미지를 열어줍니다. 여기서 주의할 점은 클립보드에 위에서
작업한 이미지가 저장되어 있으므로 작업이 끝날 때까지 컨트롤 + C 키를 누르시면 안 됩니다.
그 후에 아래 사진에 빨간 동그라미로 표시된 곳에 마우스 커서를 올리고 클릭하고 드래그를 해주시면 드래그한 방향
으로 하얀 여백이 증가합니다.

4. 붙여넣기 할 이미지가 들어갈 공간을 고려하여 부족하지 않게 여백을 늘려줍니다.
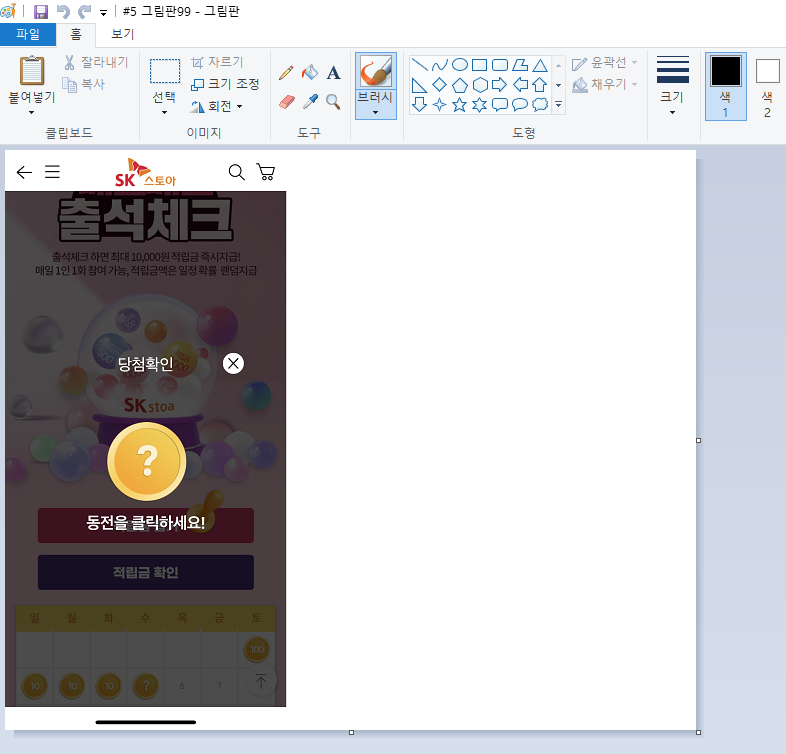
5. 여백을 확보한 후에 컨트롤 + V 키를 누르면 기존에 있던 이미지 위에 복사한 이미지가 붙여집니다.
여기서 ESC나 다른 키들을 누르지 말고 붙여넣기 된 이미지를 원하는 방향으로 방향키 또는 클릭한 상태로 드래그를
해줍니다. 아래 사진은 이동하는 도중에 찍은 사진입니다.
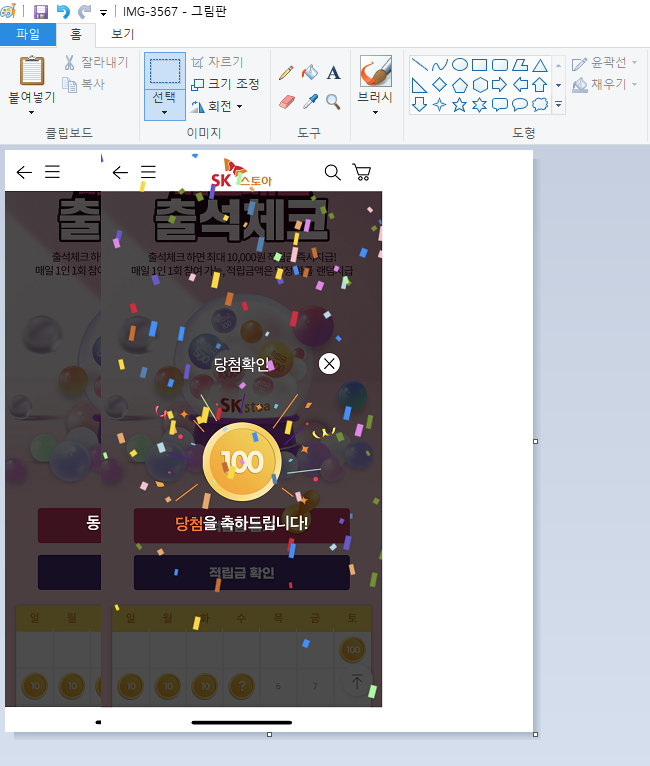
6. 붙여넣은 이미지를 원하는 위치까지 배치하셨다면 아래와 같이 불필요한 여백이 남은 상태가 될 겁니다.
마무리 작업을 하기 위해서 빨간색 동그라미로 표시된 곳을 클릭하고 좌측으로 드래그해줍니다.

7. 아래와 같이 깔끔하게 마무리됐다면 작업은 끝났습니다.
처음 사진과 다른 점은 가독성을 높이기 위해 파란색 직선을 가운데에 그려줬다는 점입니다.
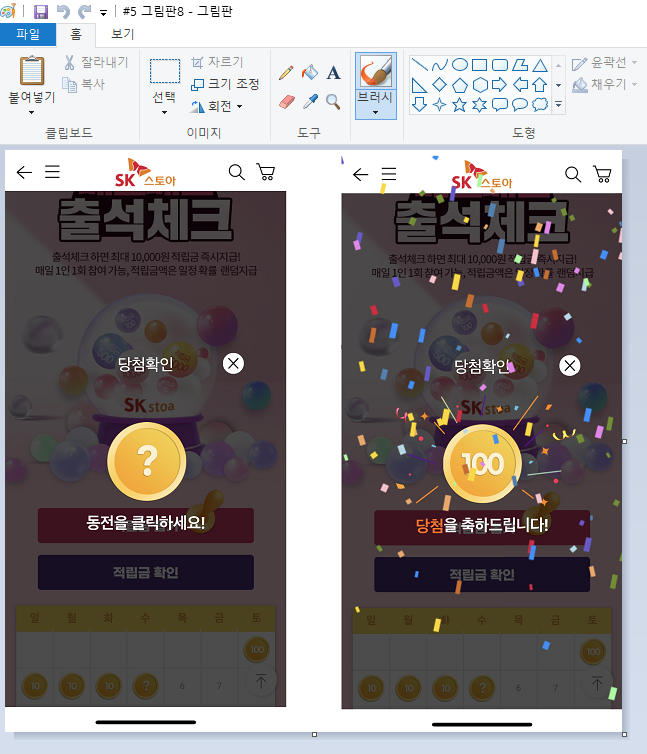
지금까지 여러 이미지를 하나로 합치는 방법에 대해서 알아봤습니다.
설명에서는 2가지 이미지로 예시를 보여드렸는데, 여백 활용과 배치를 잘해준다면 그 이상의 이미지들도 하나의 이미지로 합칠 수 있습니다. 다만, 그렇게 되면 너무 복잡해지고 시간도 더 오래 걸린다는 점만 주의해주면 좋을 것 같습니다.
마지막으로 본 포스팅에 대해서 3줄 요약하면서 끝내도록 하겠습니다.
1. 합성을 원하는 사진의 이미지를 전체 선택한 후에 컨트롤 + C로 이미지를 복사하자.
2. 추가하고 싶은 이미지를 새 그림판으로 오픈한 후에 여백을 확보하자.
3. 컨트롤 + V로 이미지를 붙여넣고 원하는 위치로 배치를 해주자.
'Life > 컴퓨터' 카테고리의 다른 글
| [엑셀]엑셀 새창으로 여는 방법 (0) | 2022.01.13 |
|---|---|
| [그림판]그림판으로 모자이크 하는 방법 (0) | 2022.01.11 |


댓글